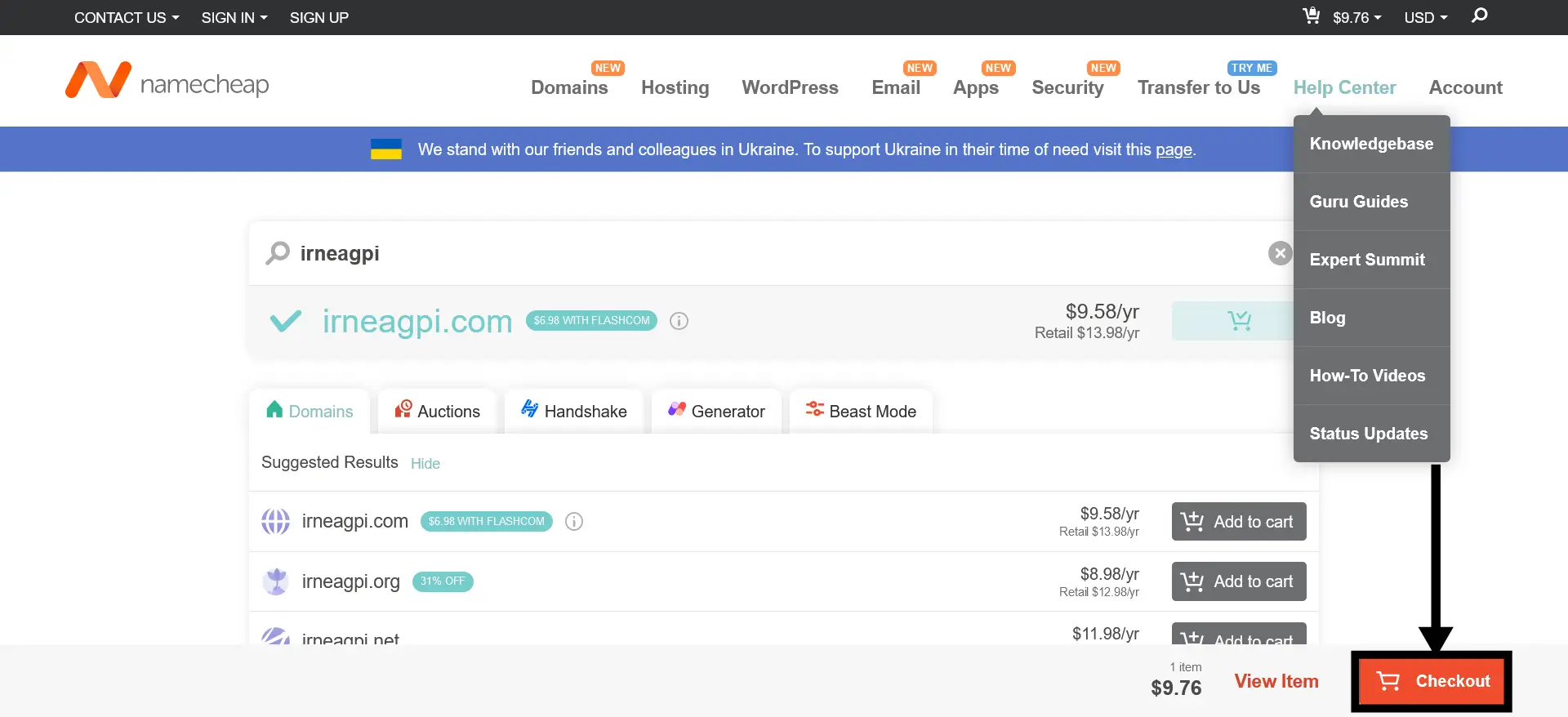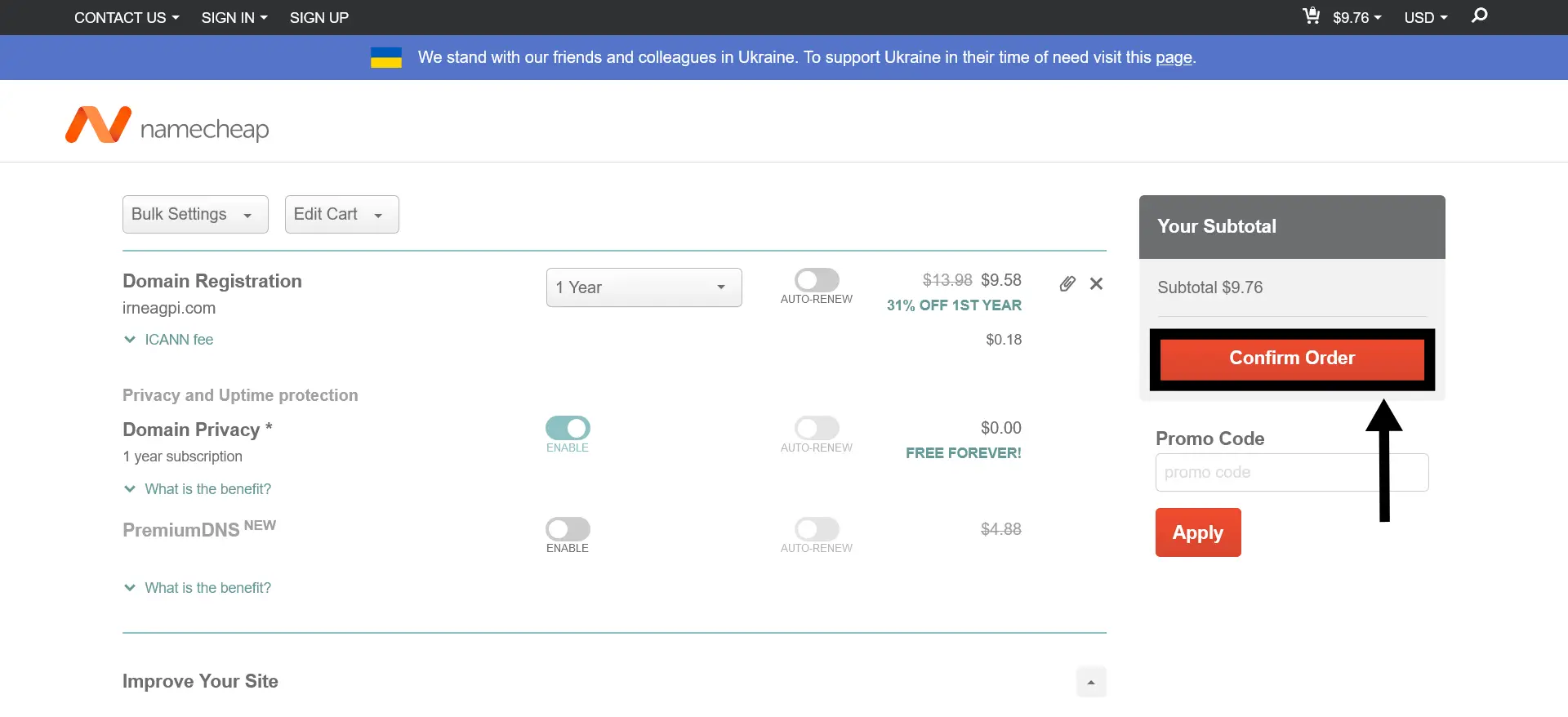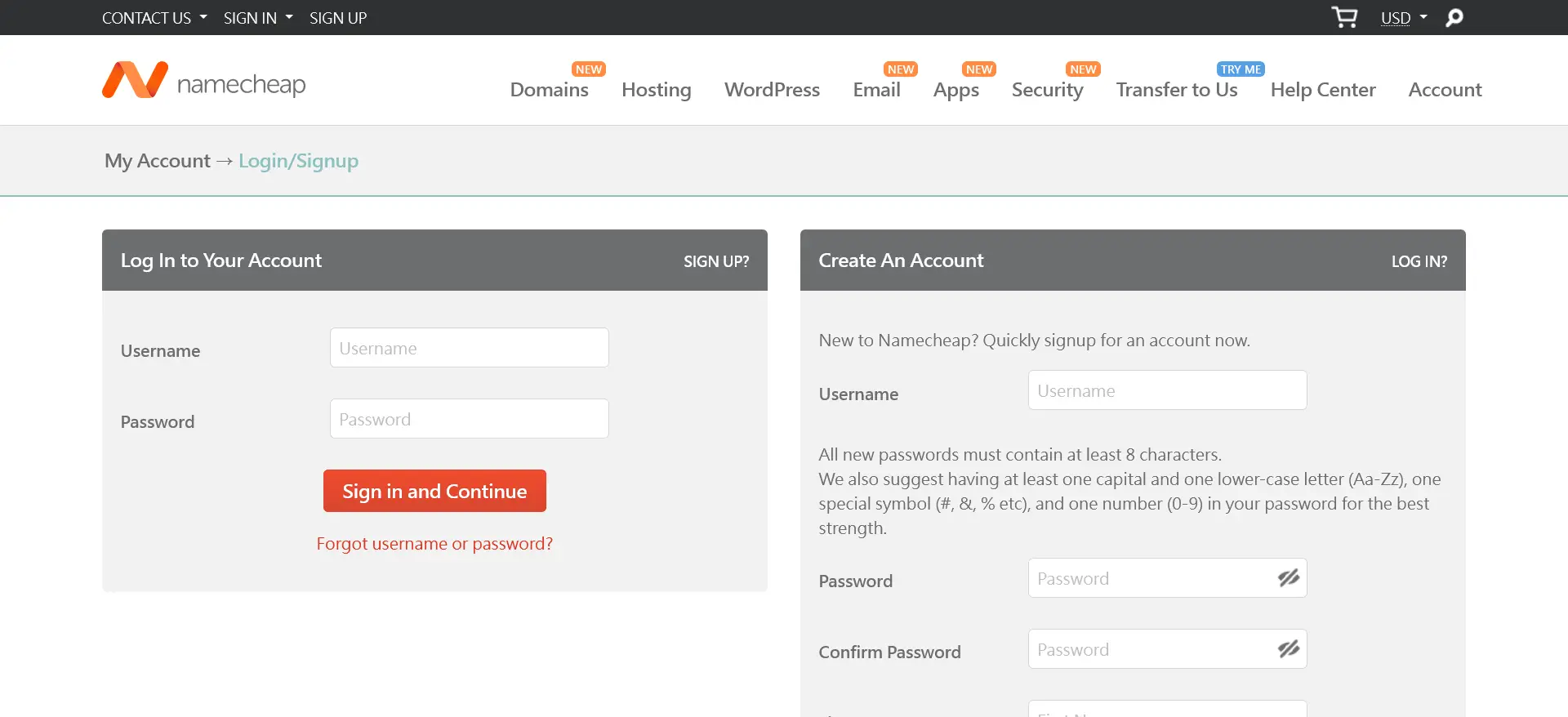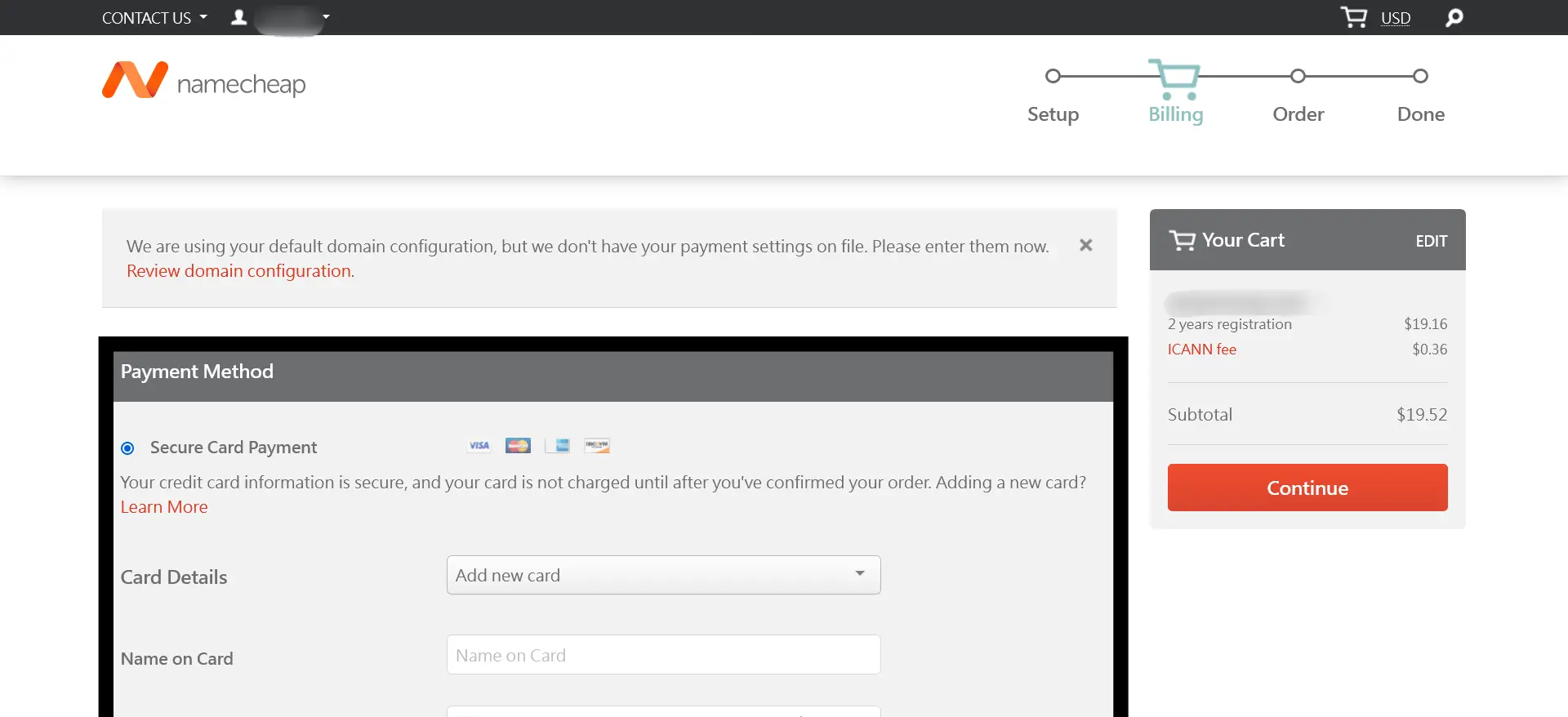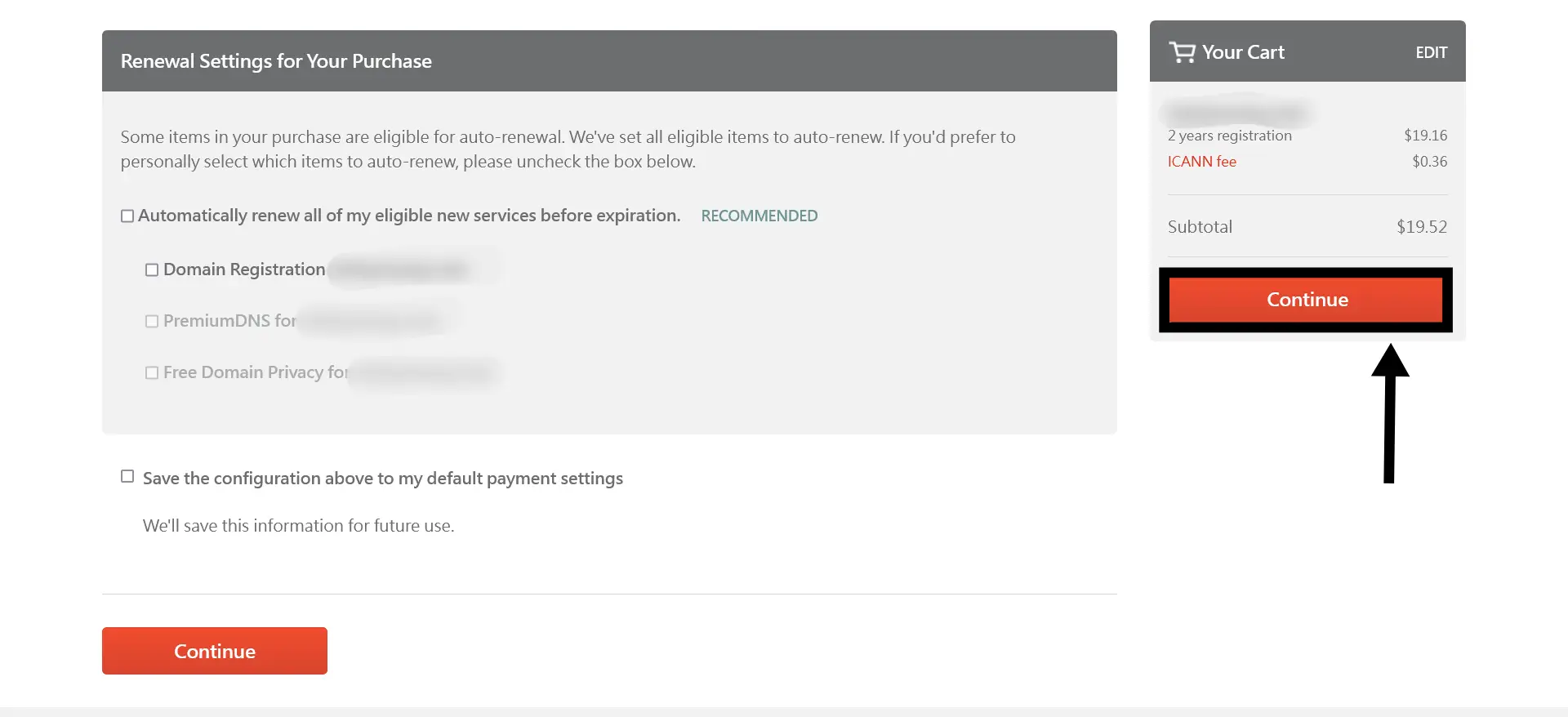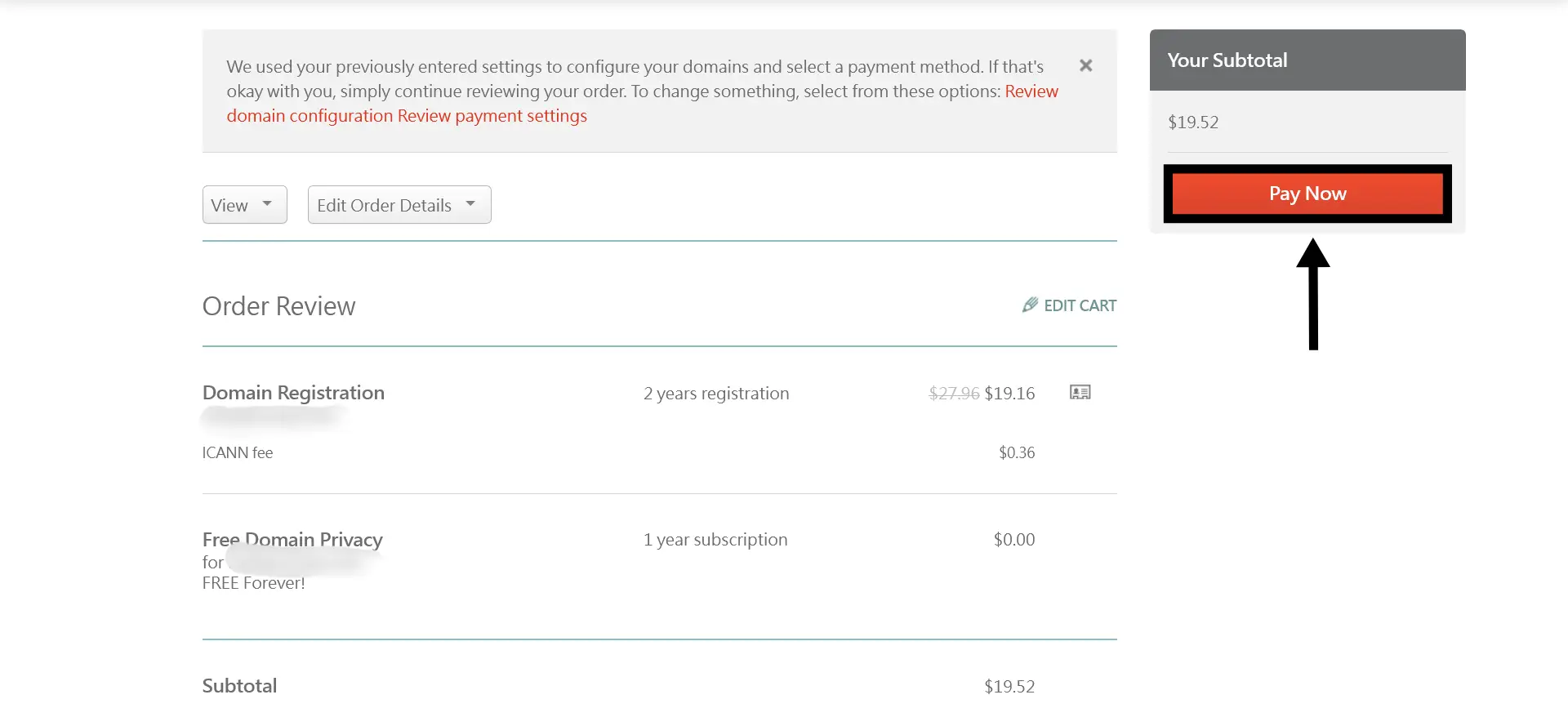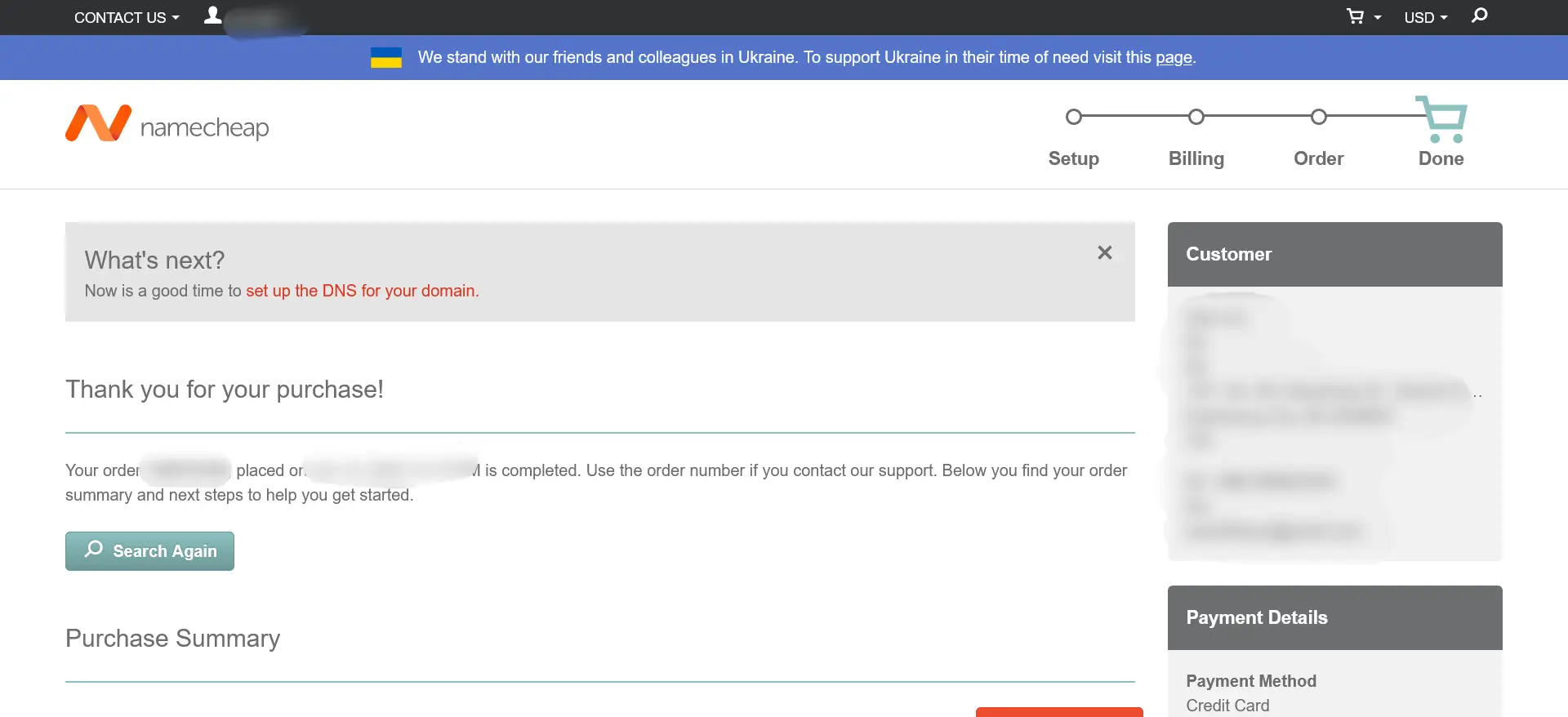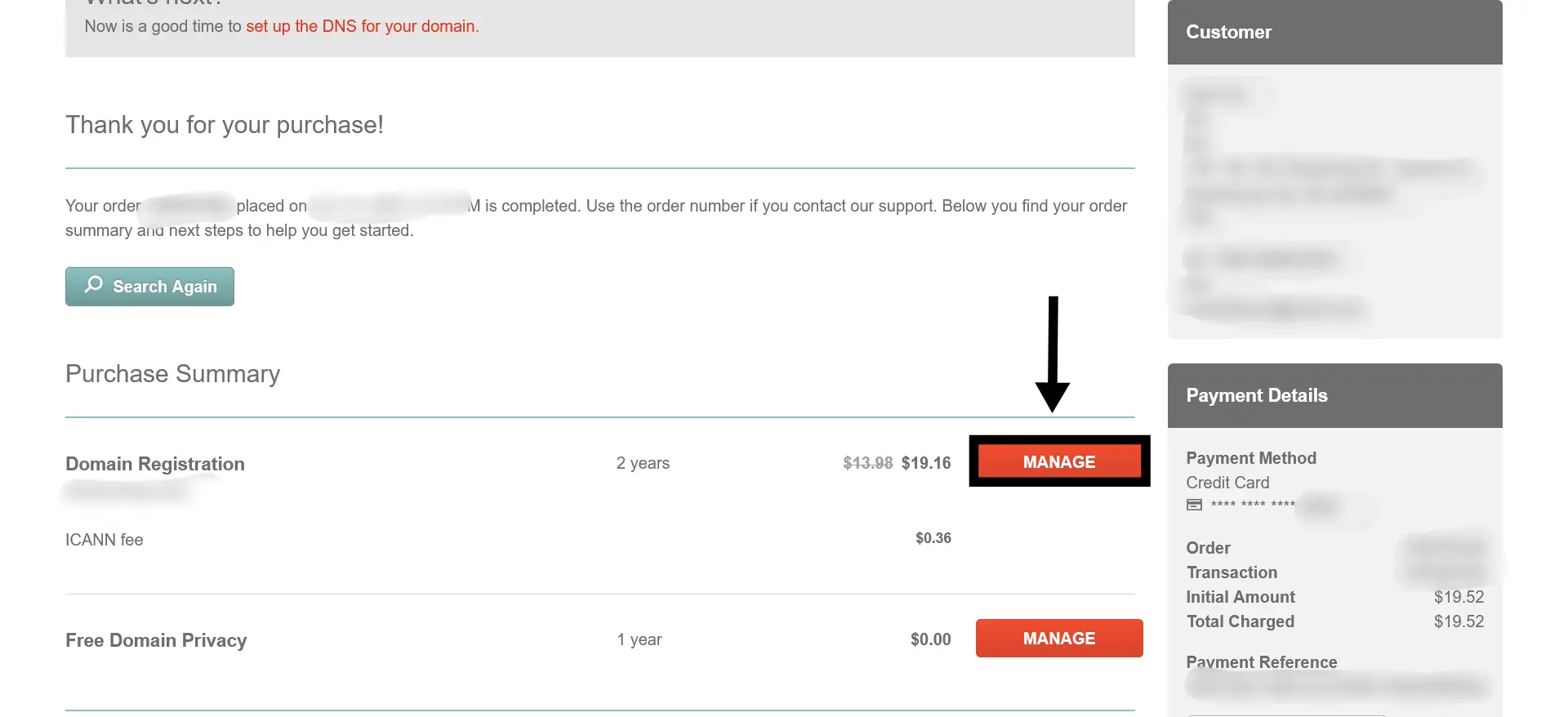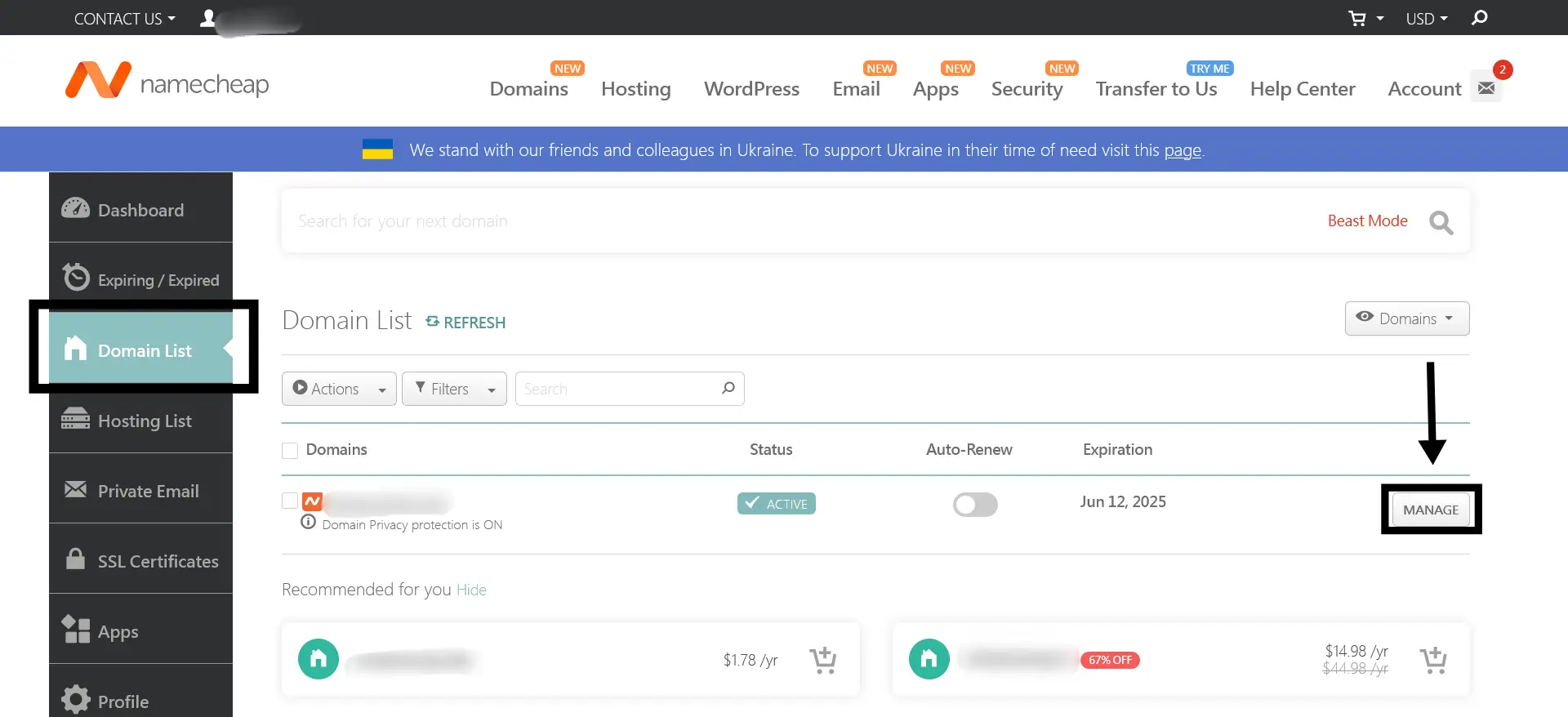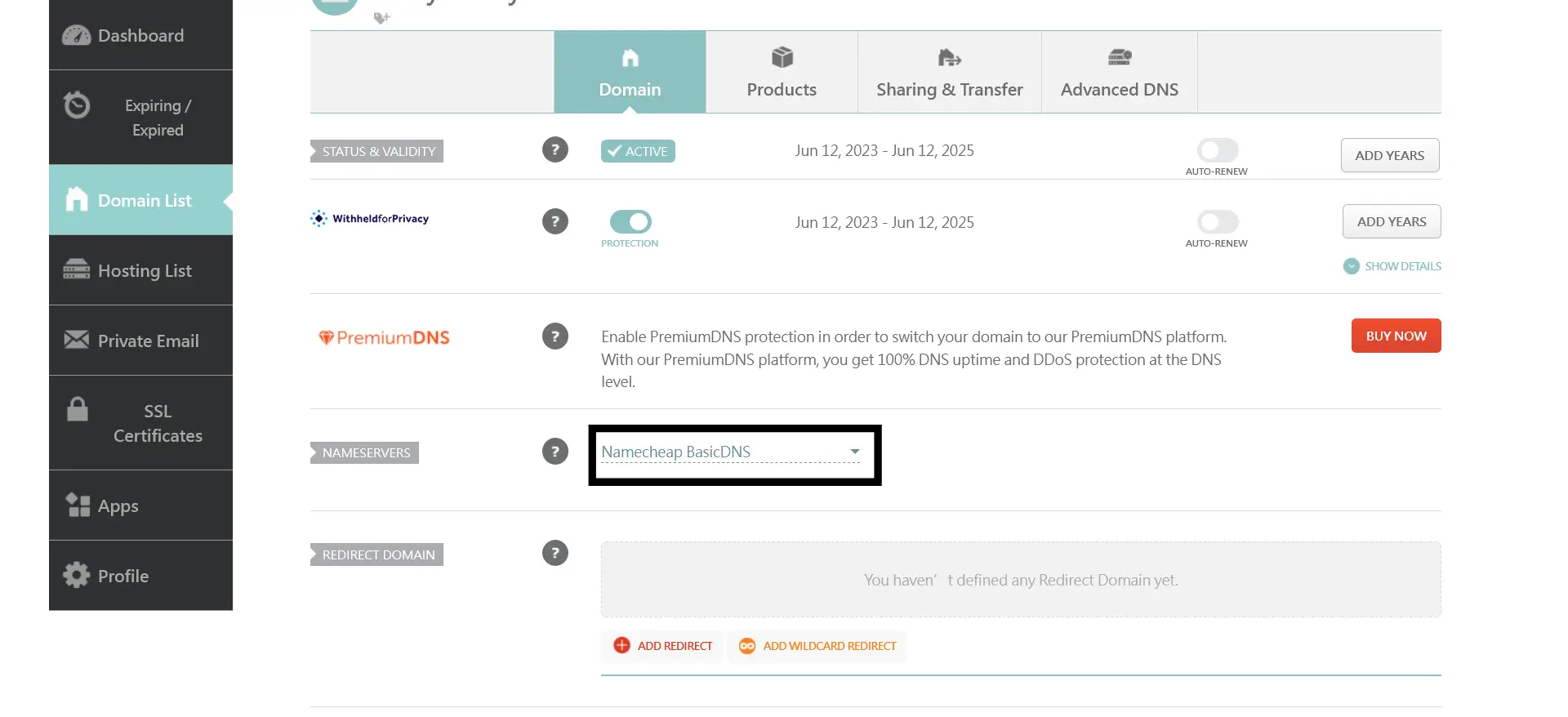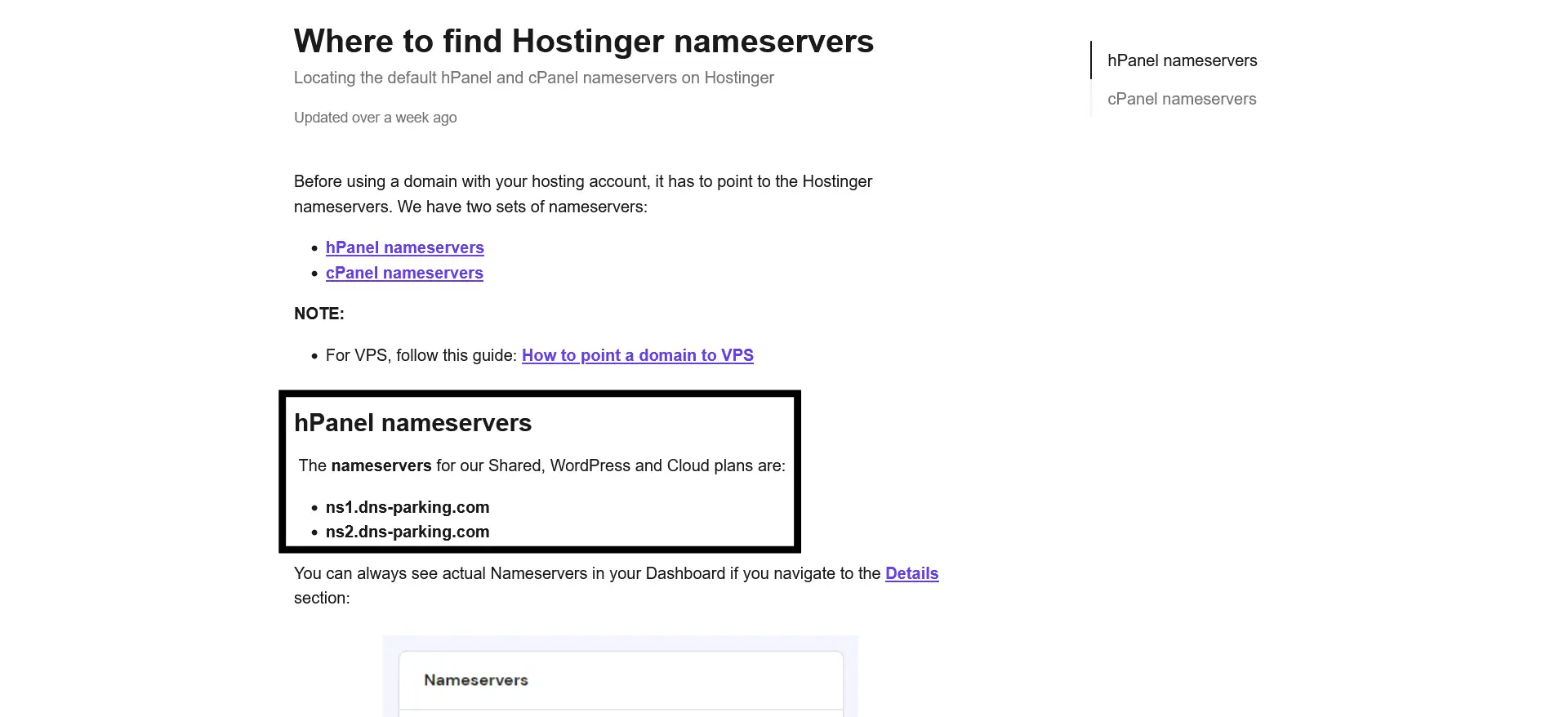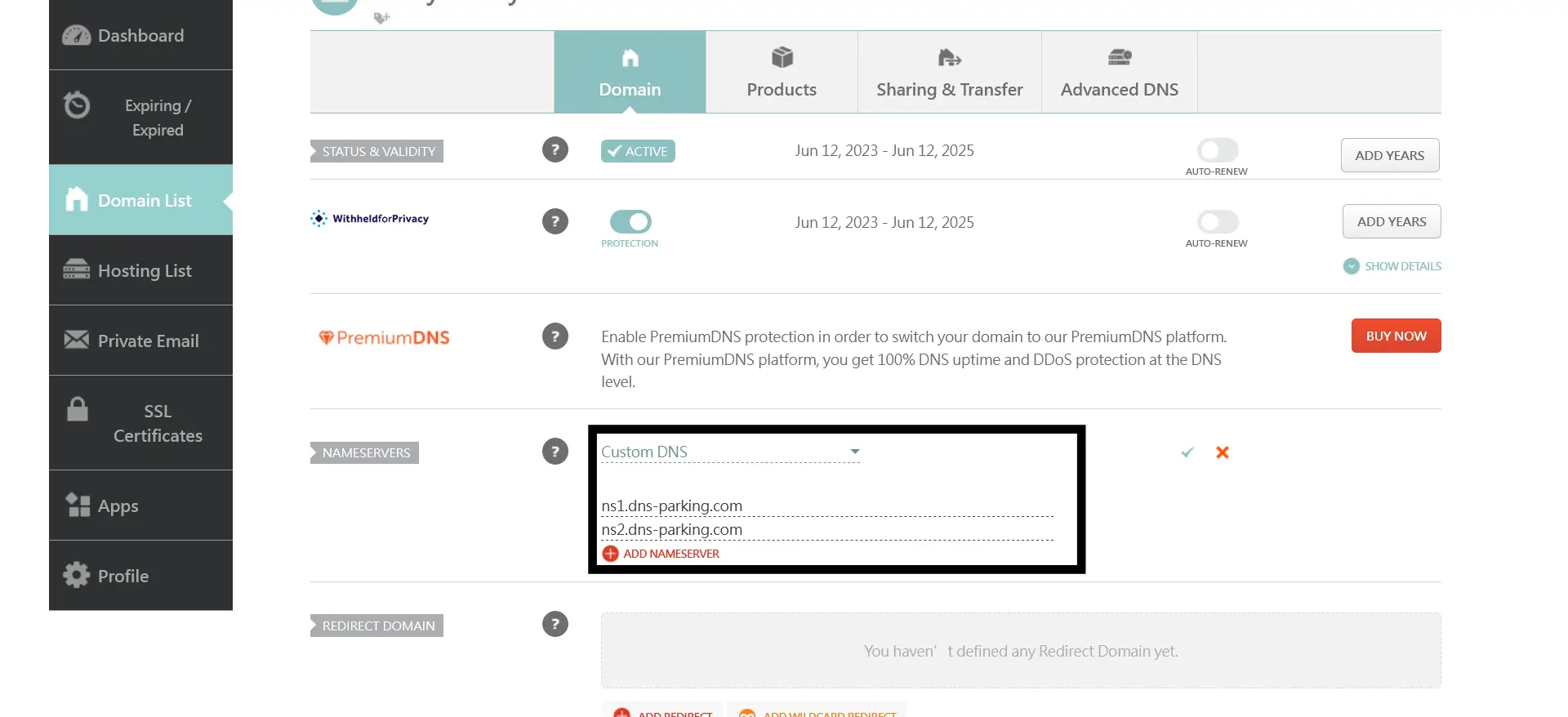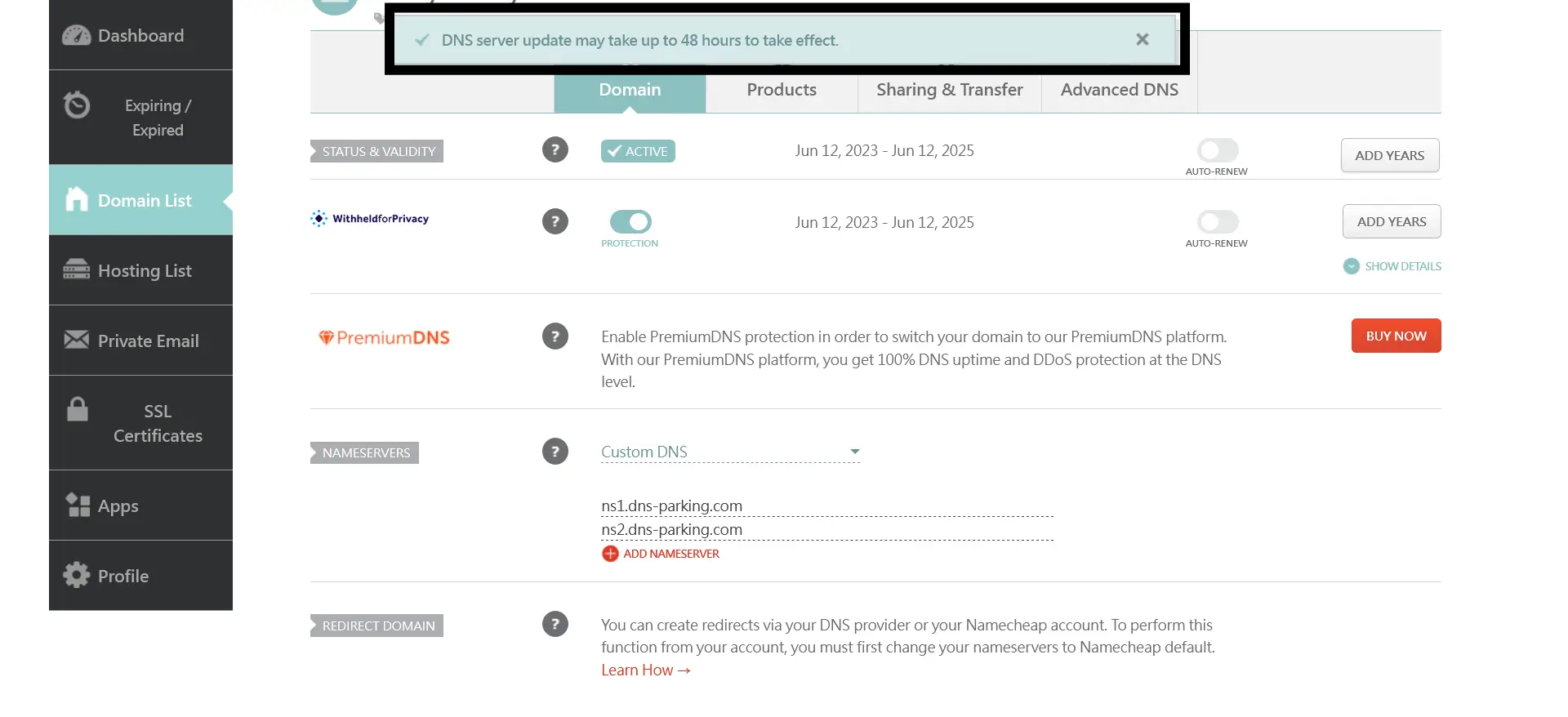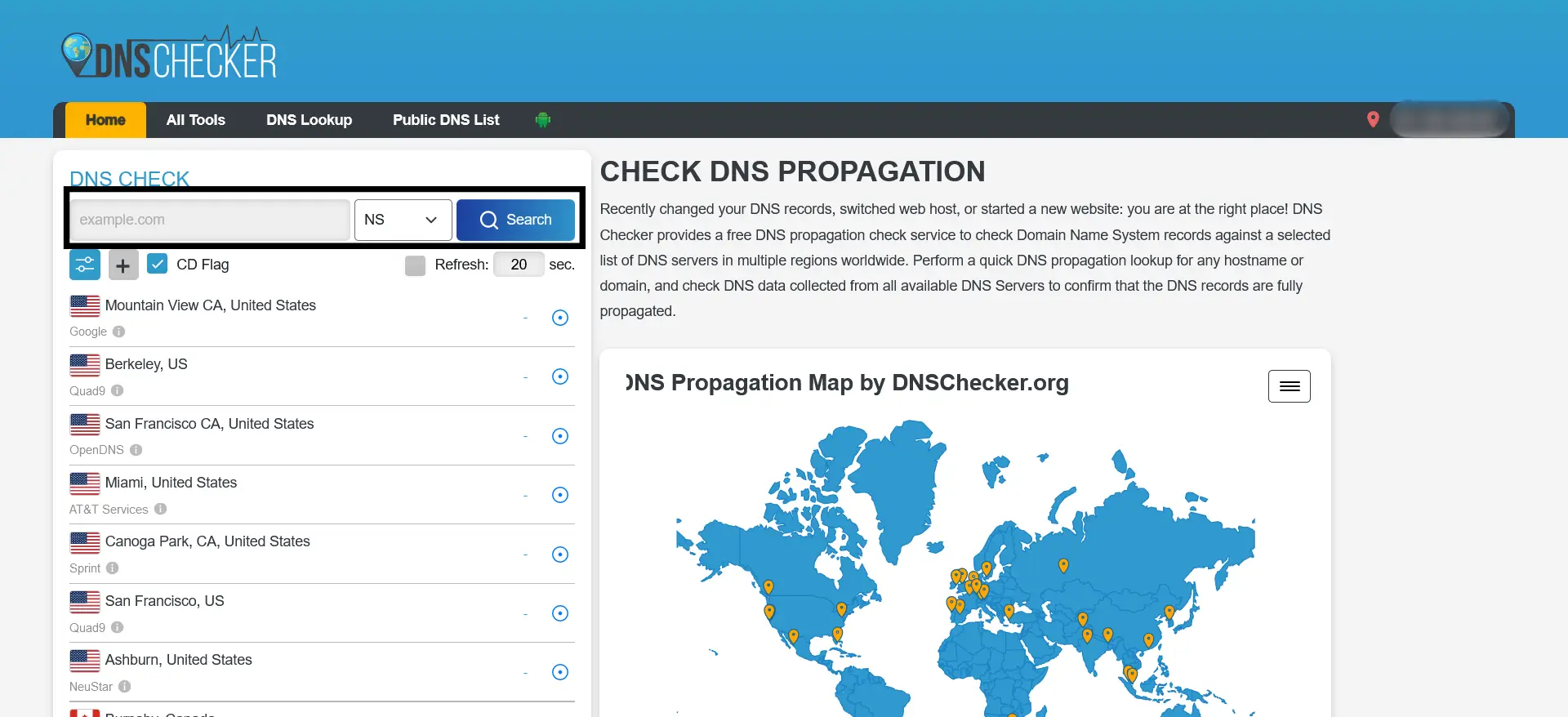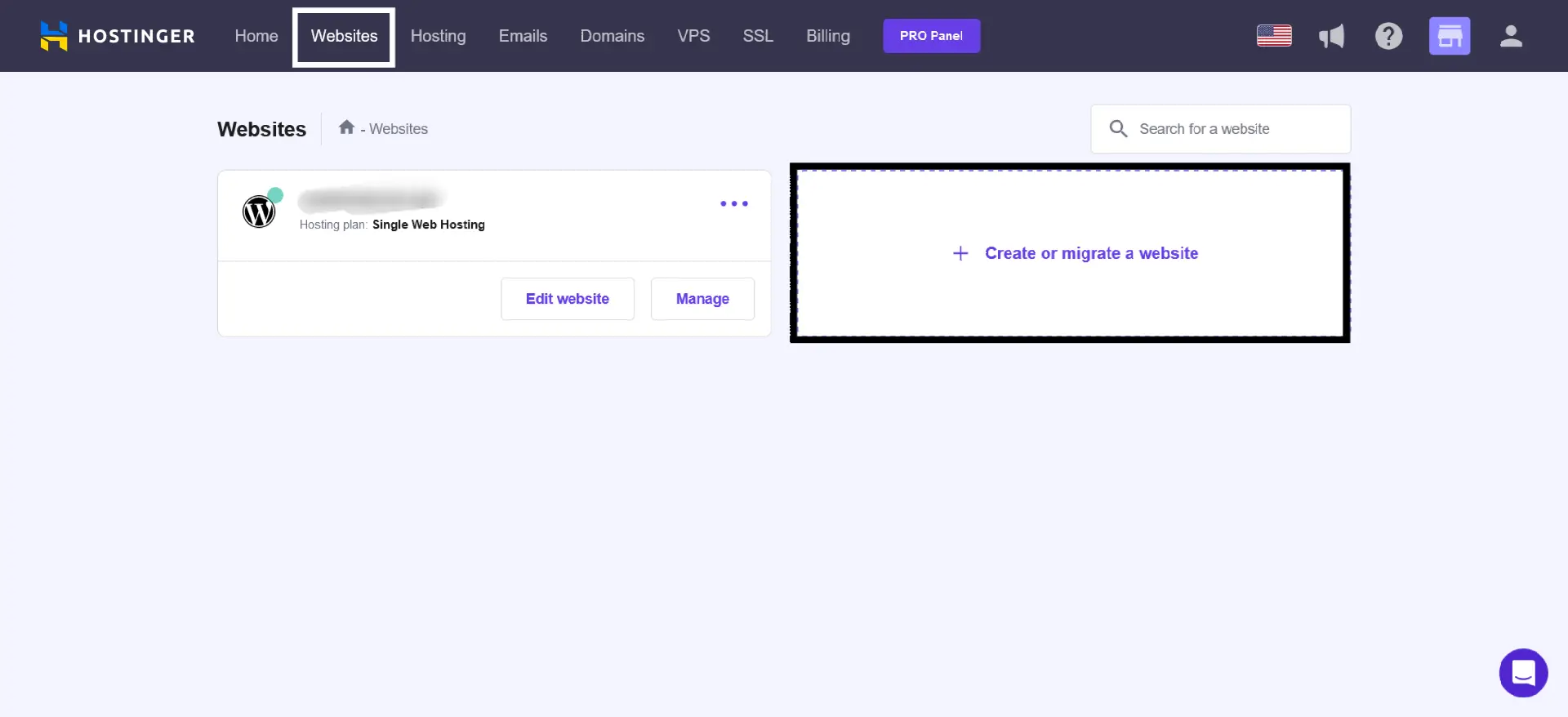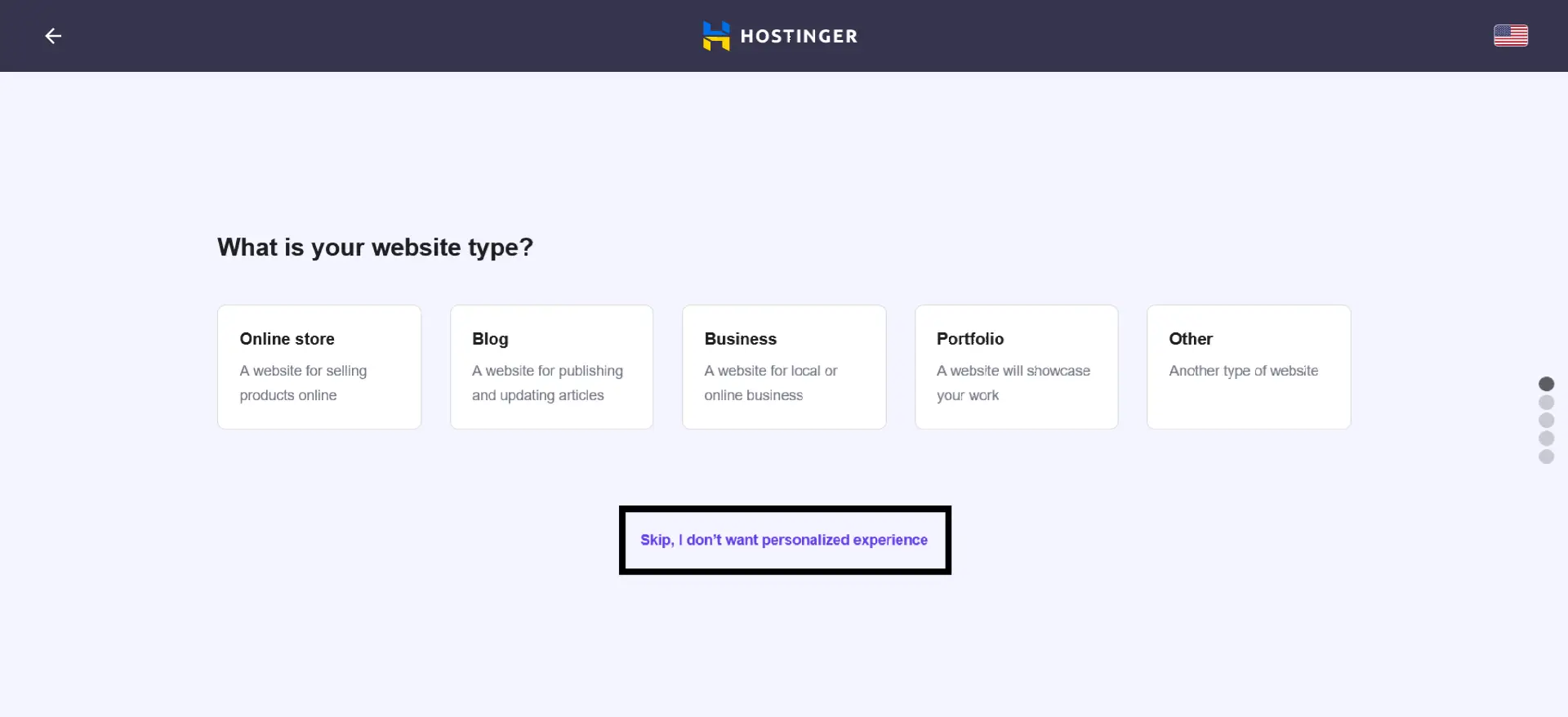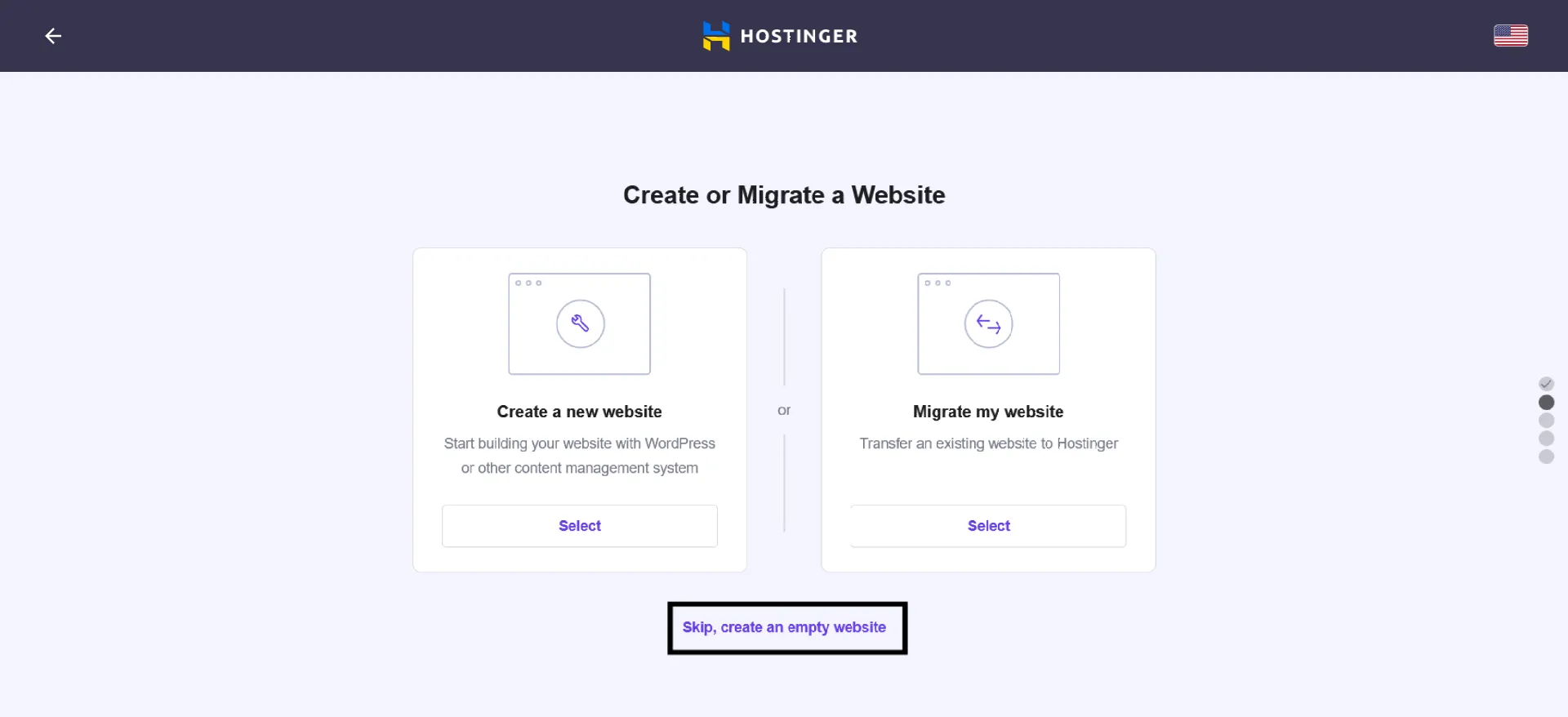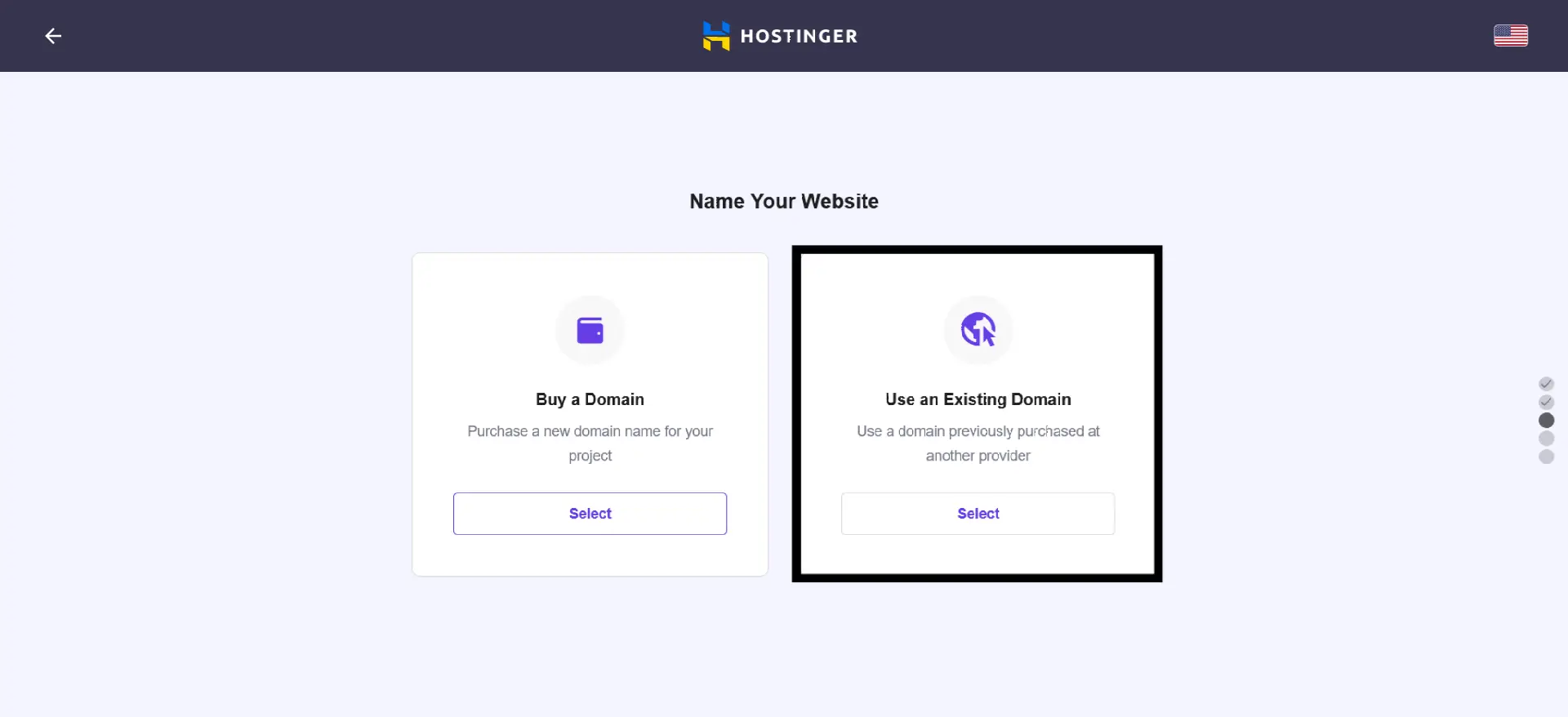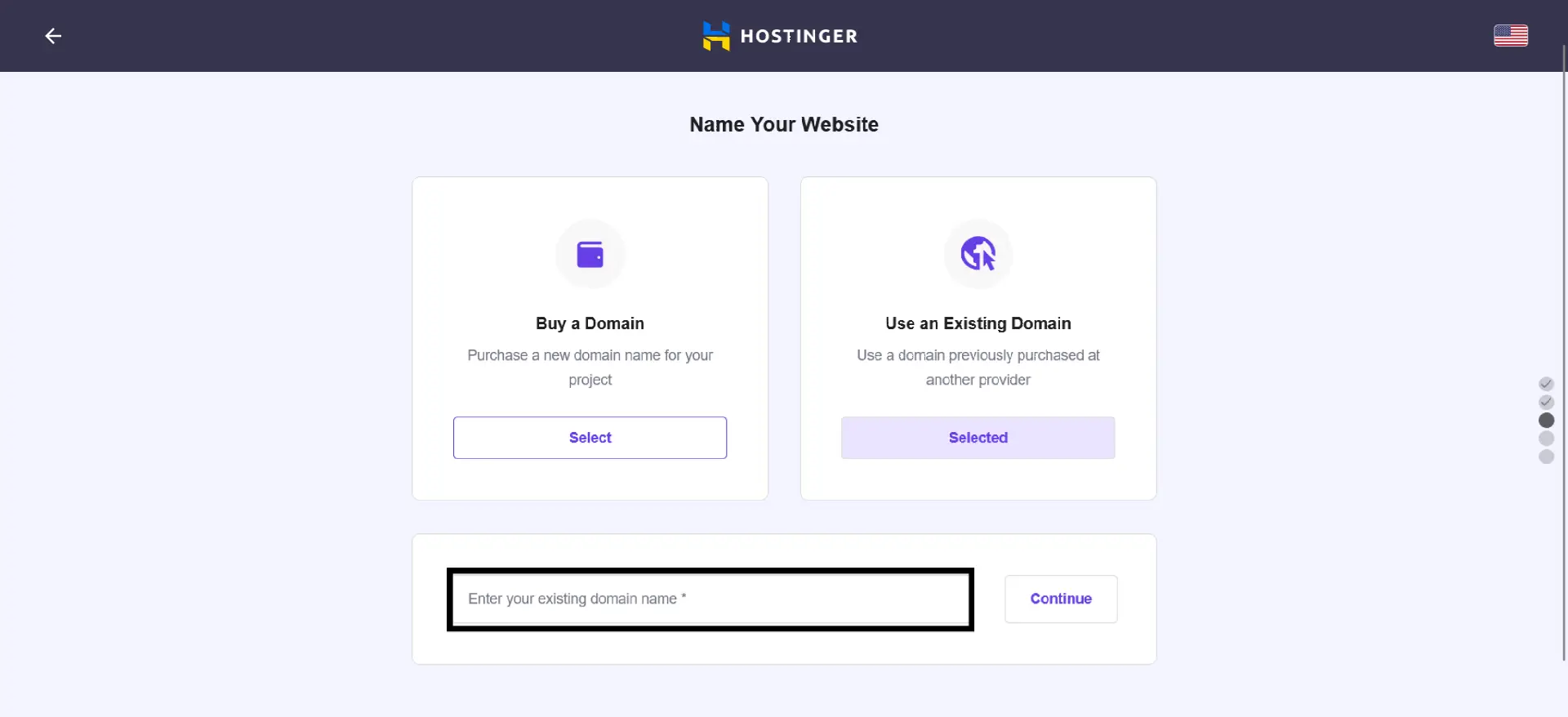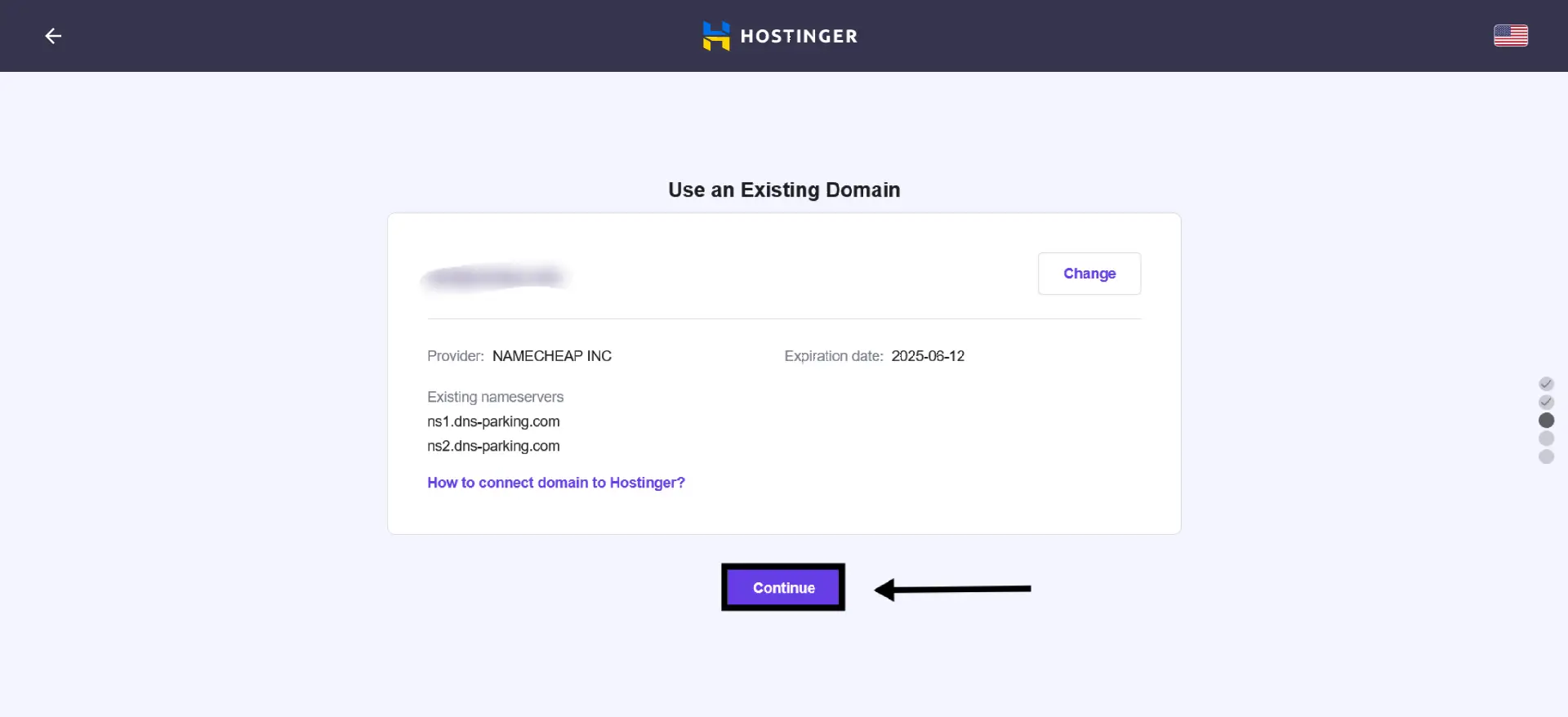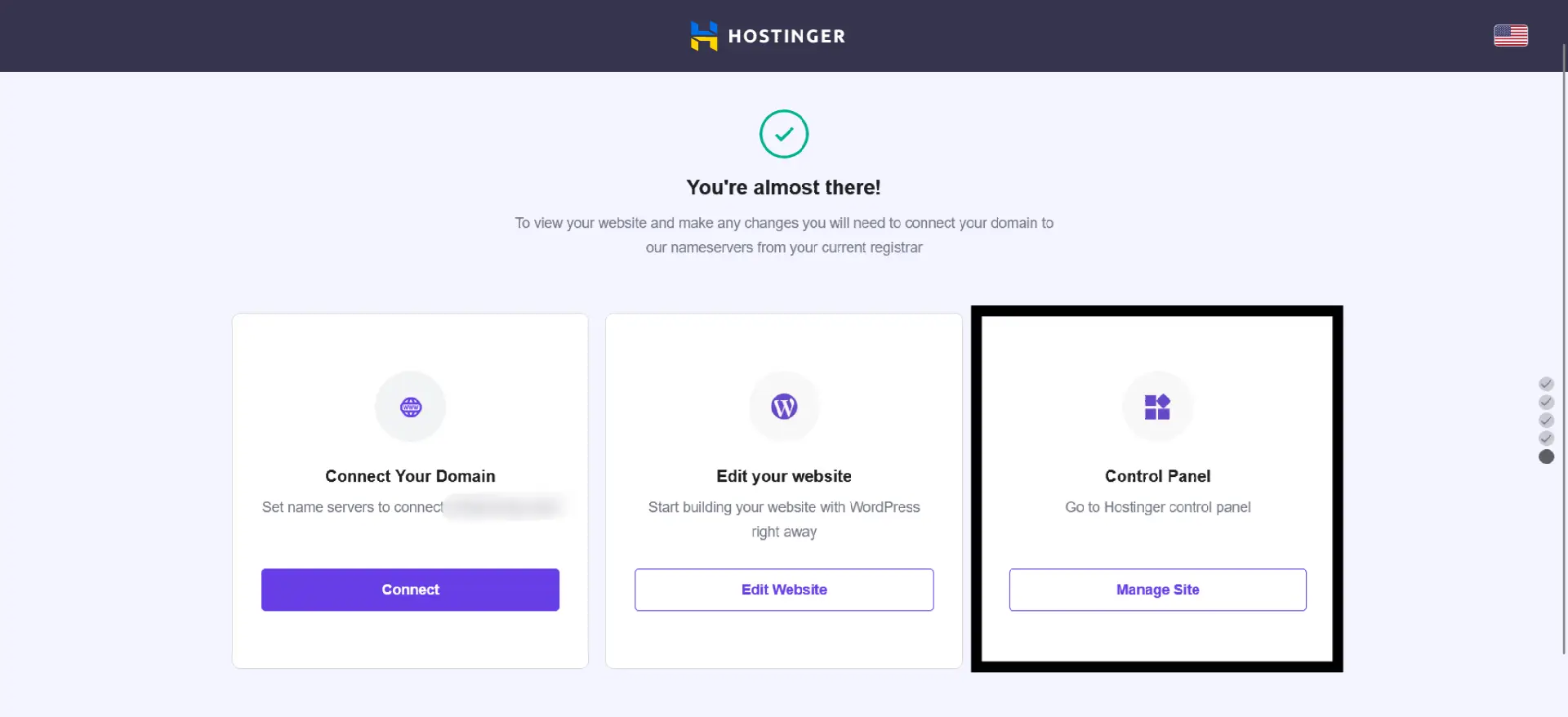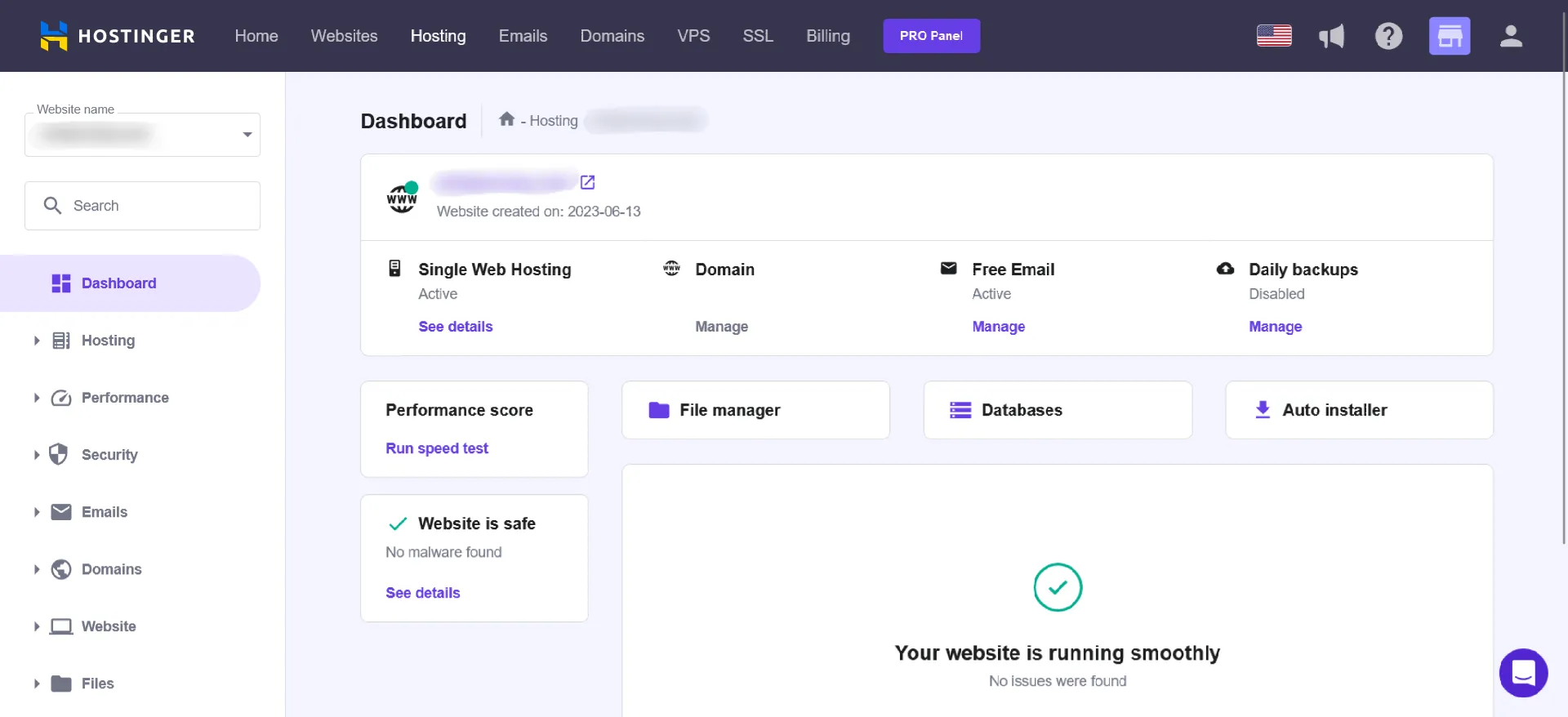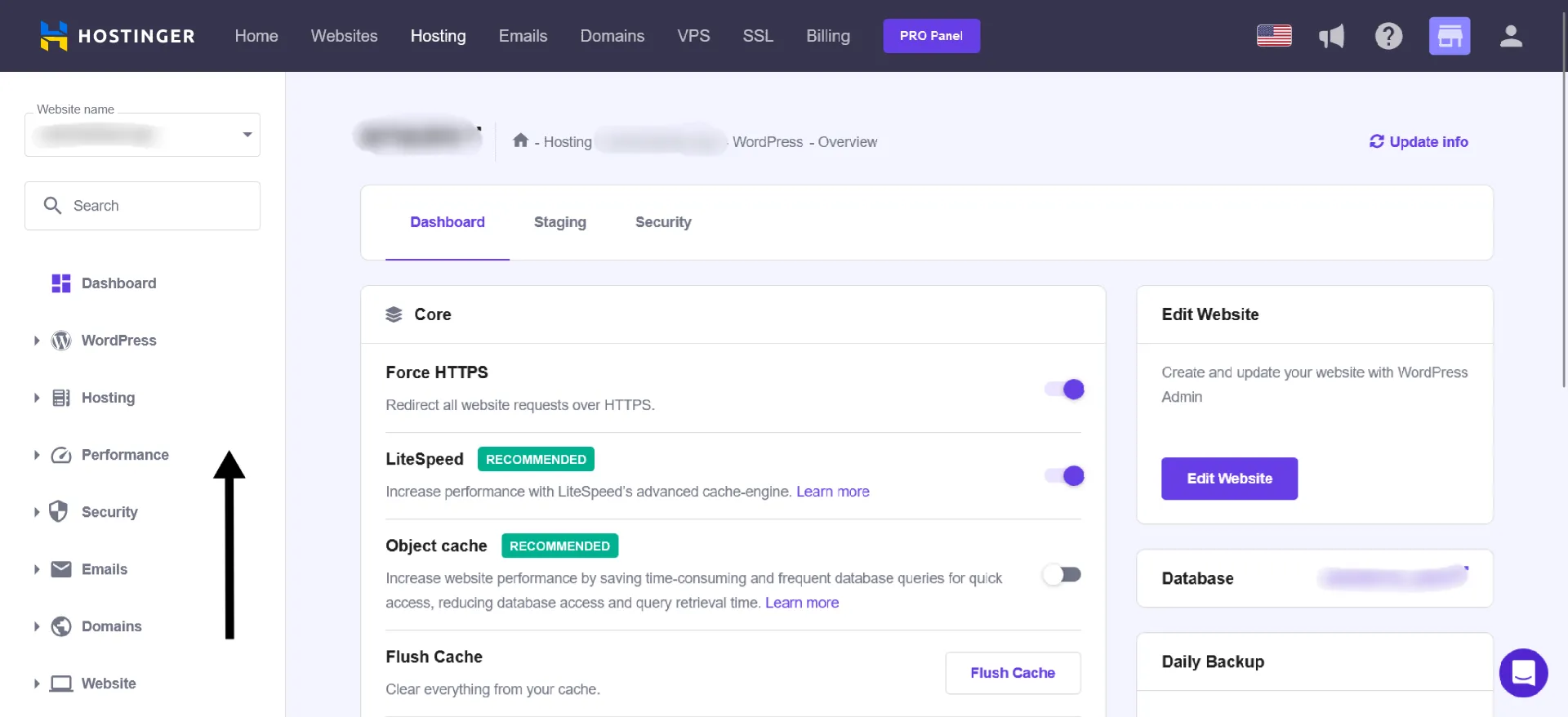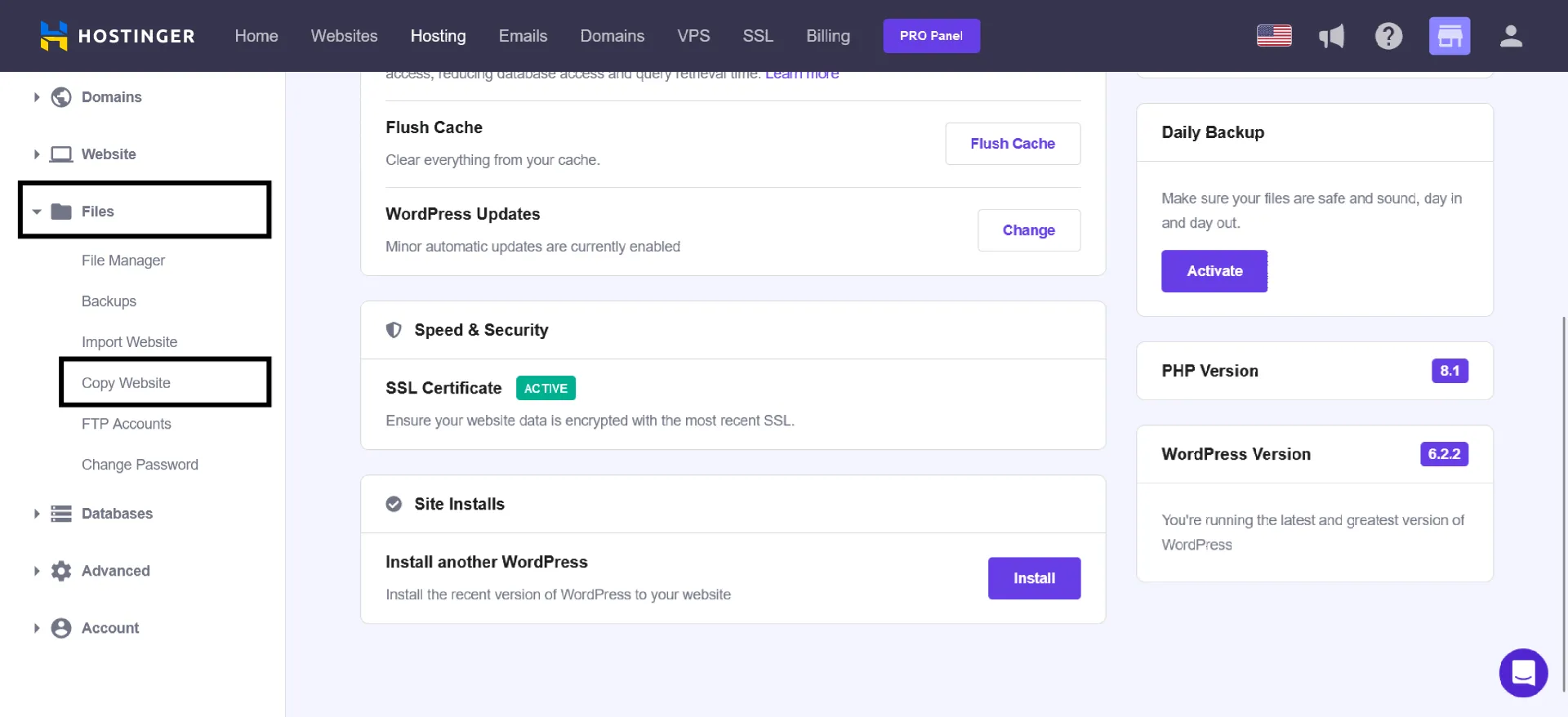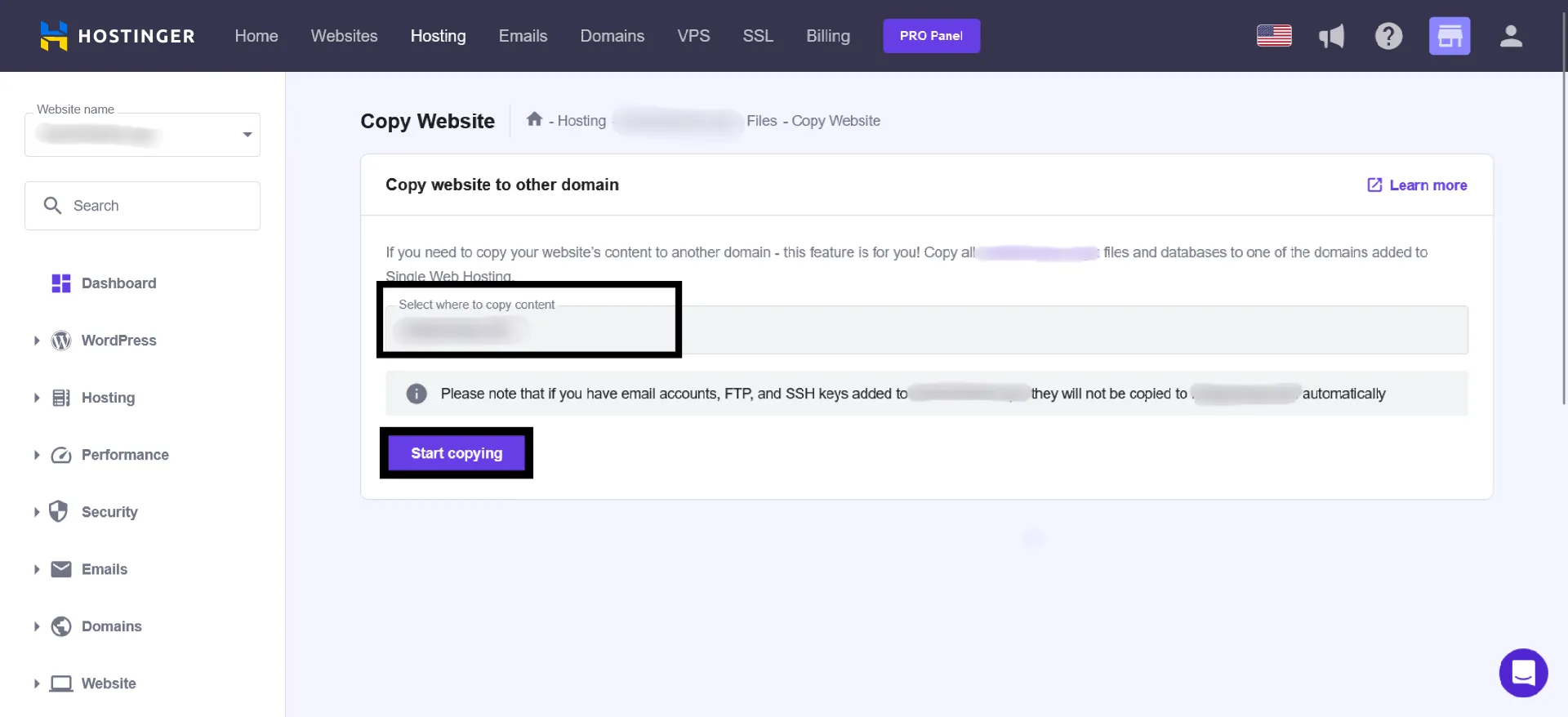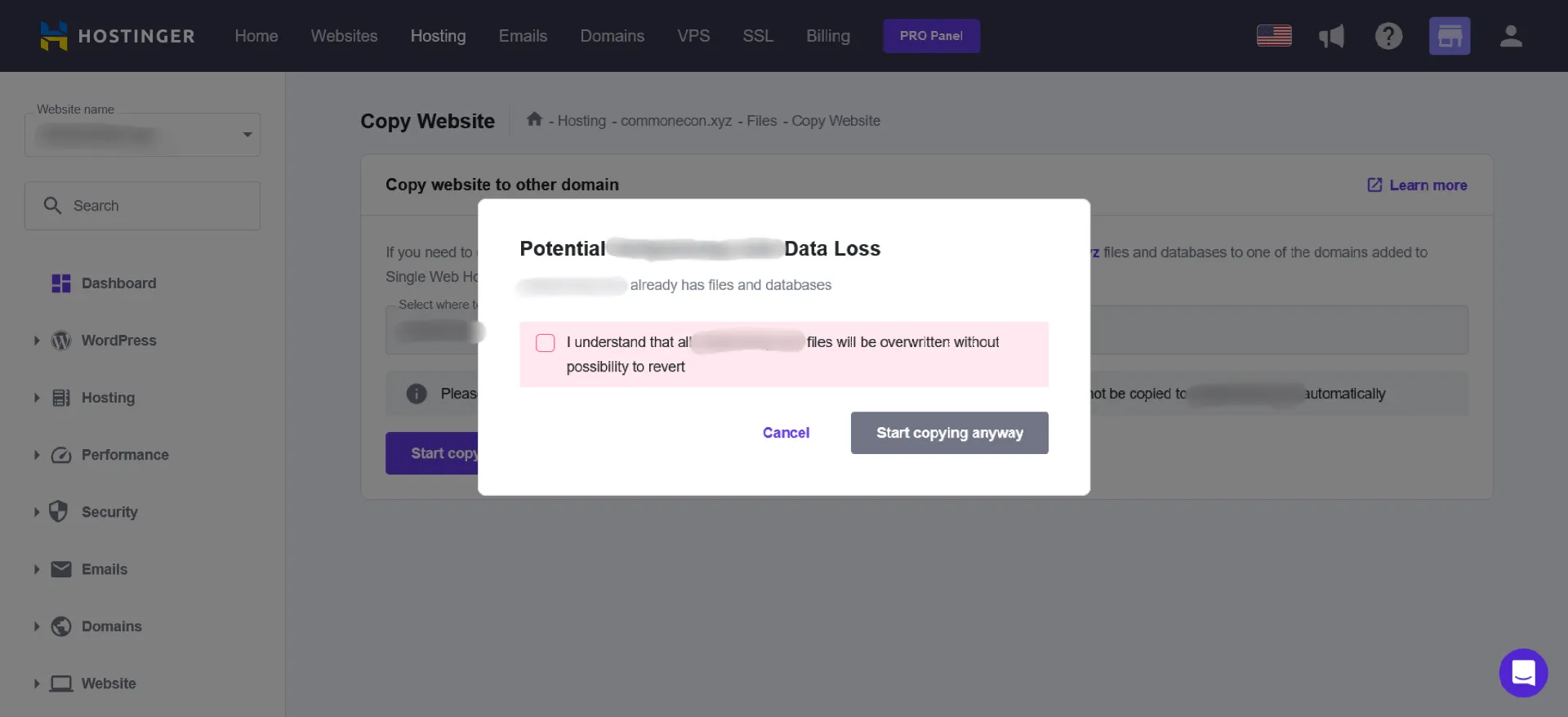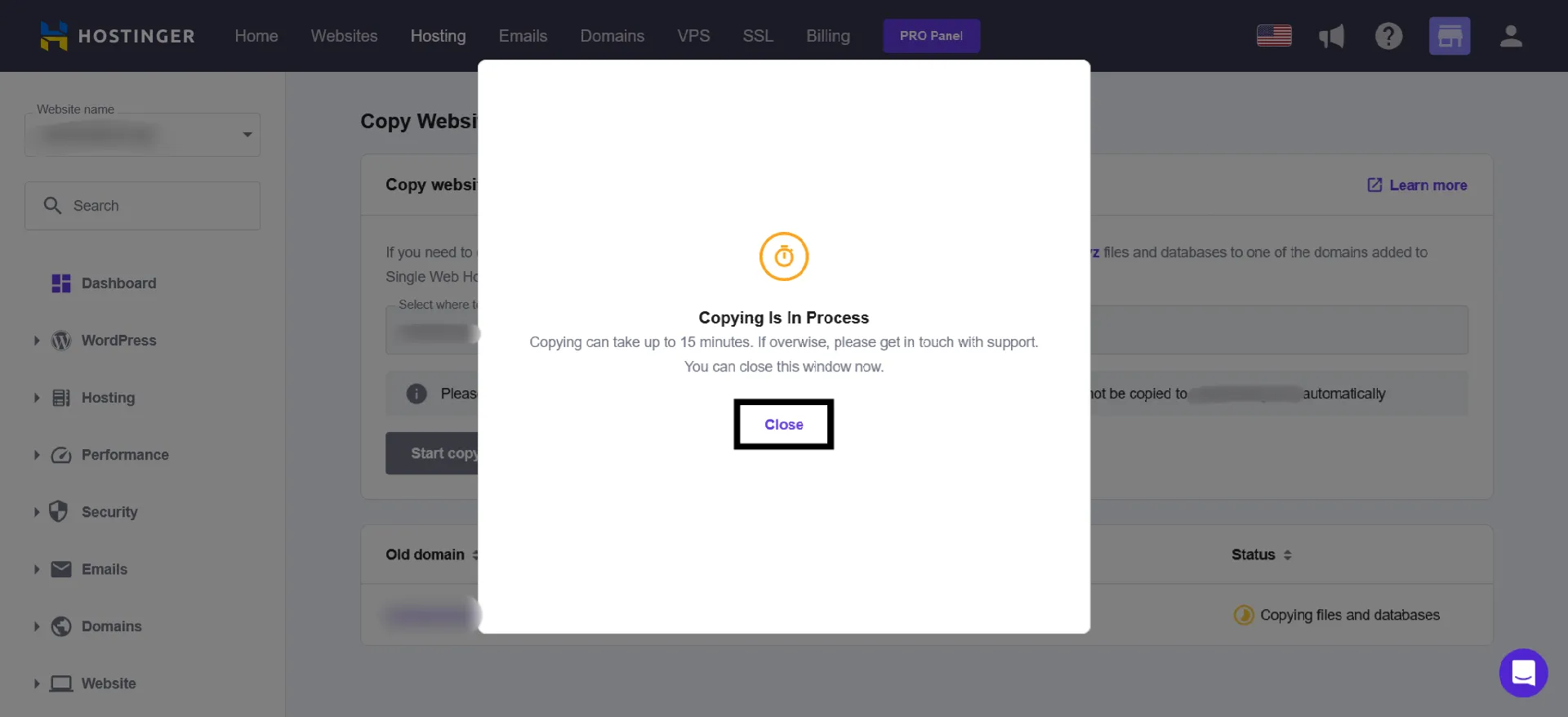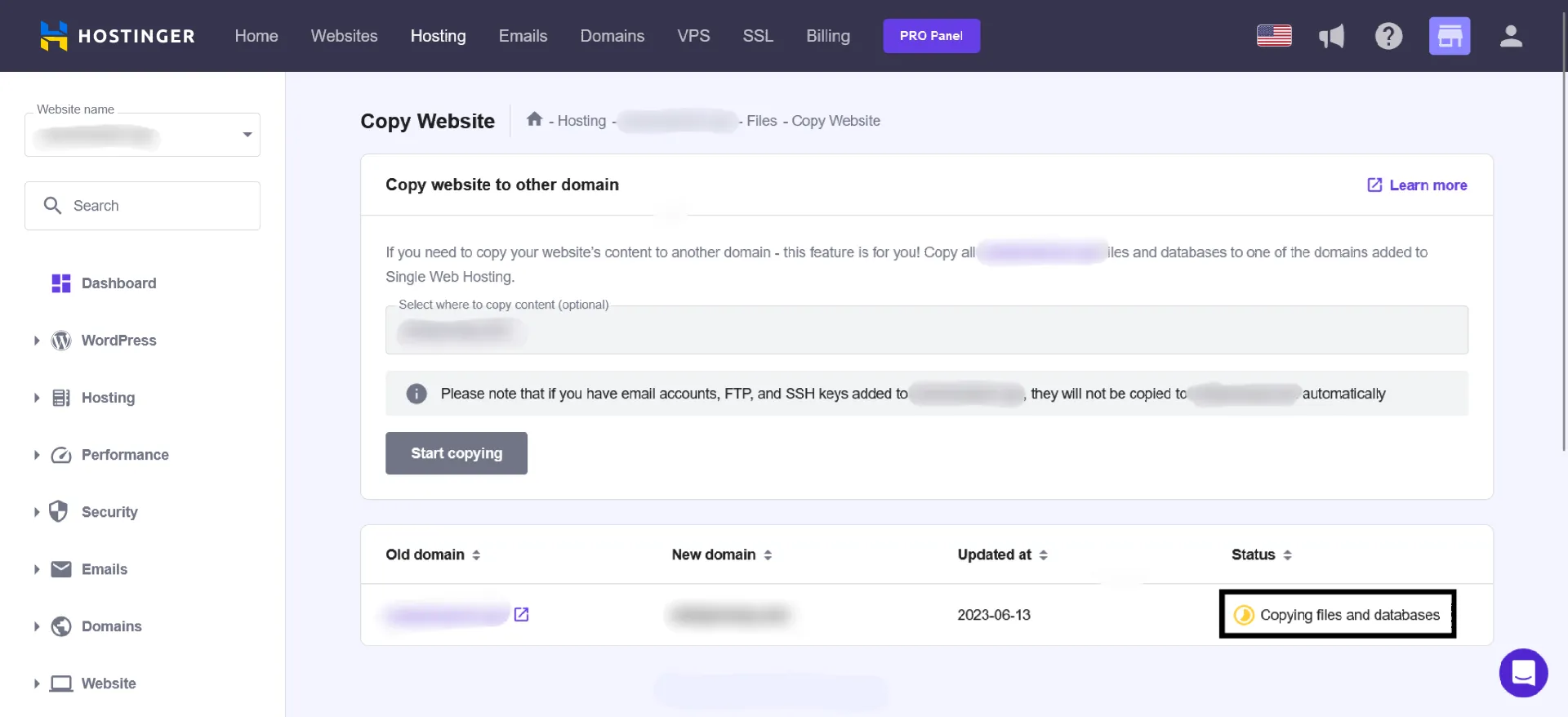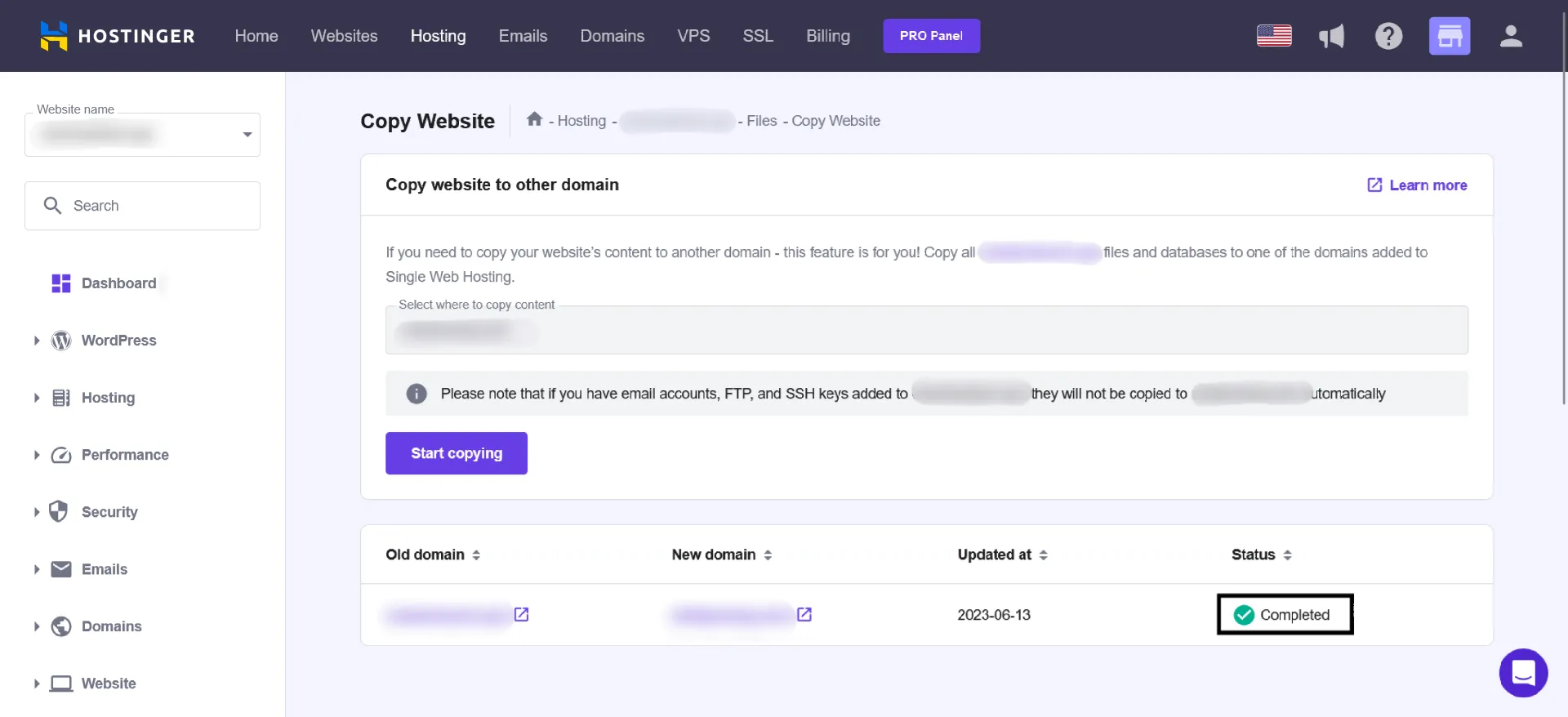最後更新日期:2024年04月11日
你知道嗎?你的網域名稱不僅是你的網站的地址,也是你的品牌的形象。一個好的網域名稱可以提升你的網站在搜尋引擎上的排名,增加你的品牌認知度,創造你的品牌權威,並贏得你的客戶的信任。反之,一個不適合的網域名稱可能會讓你的品牌形象受損,影響你的網站流量,甚至讓你錯過潛在的客戶。因此,選擇一個適合你的品牌形象的網域名稱是非常重要的。
但是,如果你已經有一個網站,卻想要更換一個新的網域名稱,該怎麼辦呢?你是否需要重新架設你的網站,或者花費大量的時間和金錢來轉移你的網站內容和設計?其實不用!
有一個神奇的功能,可以讓你在15分鐘內更換你的網站網域,而不影響你的網站內容和設計。這個功能就是Hostinger的「複製網站」功能。接下來,我們將從Namecheap購買網域,連結網域至Hostinger的Nameserver,在Hostinger架設網站,最後使用「複製網站」功能完成更換網站網域的任務。一起來看看吧!
第一步:從Namecheap購買網域
其實我本來是要使用Porkbun示範的,但因為某些技術問題,本次只能以Namecheap作為教學。我個人更推薦Porkbun。